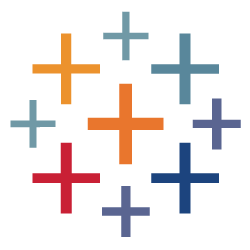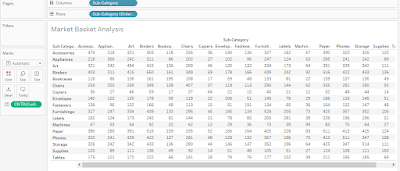Korelasyon
analizi, iki değişken arasındaki doğrusal ilişkiyi veya bir değişkenin iki yada
daha çok değişken ile olan ilişkisini test etmek, varsa bu ilişkinin derecesini
ölçmek için kullanılan istatistiksel bir yöntemdir.
Korelasyon
analizinde amaç; bağımsız değişken (X) değiştiğinde, bağımlı değişkenin (Y) ne
yönde değişeceğini görmektir. Korelasyon analizi yapabilmek için, her iki
değişkenin de sürekli olmaları ve normal dağılım göstermeleri gereklidir.
Korelasyon
analizi sonucunda, doğrusal ilişki olup olmadığı ve varsa bu ilişkinin derecesi
korelasyon katsayısı ile hesaplanır. Korelasyon katsayısı “r” ile gösterilir ve
-1 ile +1 arasında değerler alır.
Örnek veri setimiz ile uygulamaya başlayalım.
Kategori bazında müşterilerin satış ve karlarının ilişkisini inceleyelim ??
Şimdiki adımda ise Korelasyon formülünü oluşturalım.Verilerimiz Normal dağılım gösterdiği için Pearson korelasyon katsayısını kullanıyoruz.Eğer verilerimiz normal dağılmıyorsa sperman kullanılırdı.
Pearson Korelasyon Katsayısı, iki
sürekli değişkenin doğrusal ilişkisinin derecesinin ölçümünde kullanılır. İki değişken arasında anlamlı bir ilişki var
mıdır sorusunun cevabı aranır.
Pearson Korelasyon Formülü ;
Tableau da bu formülü nasıl yazabileceğimizi inceleyelim .
Genel Korelasyon hakkında bilgi verdikten sonra ve Tableau da oluşturulan formülü Color'a atıp gelen sonuçları inceleyelim.
Fark ettiğiniz üzere değerler null olarak geldi burda ki uyarı etkileyeceğimiz alanı belirtmediğimizden dolayı kaynaklanıyor.Compute Using sekmesinden Müşteri ismi seçilir.
Müşteri ismi seçildikten sonra işlemlerimiz bitmiş oluyor.Şimdi sonucu inceleyebiliriz.
Renklerin durumu bize değişkenler arasındaki ilişkinin gücünü yansıtıyor.
Büro malzemeleri bazında müşterilerin satış ve karları arasında orta ,pozitif yönlü ve anlamlı bir ilişki olduğu görülmektedir.[r=0,61] Satışı yüksek olan müşterinin kar'ıda yüksektir.Aynı şekilde satışı düşük olanın kar'ıda düşüktür diye ifade edilebilir.
Bulduğumuz sonucu önceki çalışmalarda bahsettiğim gibi R-Square değeri ile de teyitleriz.Modelimize bir göz atalım
R-Square değeri:0,3761
Korelasyon değeri(r):0,6133 Bu sonuca göre 0,6133 'ün karesi R-square değerini vermiş olur.
Pearson Korelasyon Katsayısının yorumu;
Kuvvetli(-)
|
Orta (-)
|
Zayıf (-)
|
Zayıf (+)
|
Orta (+)
|
Kuvvetli(+)
|
-1<r<-0.9
|
-0.9<r<-0.5
|
-0.5<r<0
|
0<r<0.5
|
0.5<r<0.9
|
0.9<r<1 |
|
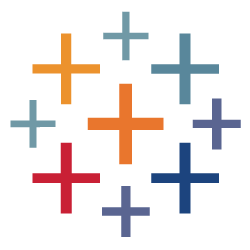
Tableau Desktop10ücretsiz burada